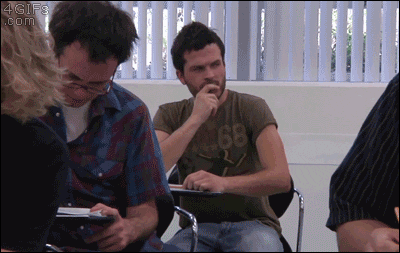Follow @learnvim for more Vim tips and tricks!
Being able to freely move around in a file is an indispensable vim skill.
Below is a list of the commands I use to move around in a file. I will also share some tips to move around efficiently and how you can start applying it.
Table of Contents
Setup Your Numbers
Before starting, I find it helpful to have number and relativenumber set on vim. You can do it by running :set relativenumber number or having this on .vimrc:
set relativenumber
set numberThis tells my current position and displays n lines above/ below my current position.
Character navigation
Navigating around text:
h left
j down
k up
l rightWord navigation
w move forward to the beginning of next word
W move forward to the beginning of next WORD*
e move forward one word to the end of next word
E move forward one word to the end of next WORD
b move backward to beginning of previous word
B move backward to beginning of previous WORD
ge move backward to end of previous word
gE move backward to end of previous WORD* From :h WORD: A WORD consists of a sequence of non-blank characters, separated with white space. An empty line is also considered to be a WORD.
Match navigation
% Navigate to another match, usually works for (), [], {}(with matchit.vim on), we can now toggle within methods.
Block navigation
{ Jump to prev paragraph
} jump to next paragraph
( Jump to prev sentence
) Jump to next sentenceFile Line navigation
gg go to first line
G go to last line
nG go to line n
n% go to n% in file
`` go to last jump positionBtw, you can see how many lines in a file with CTRL-G.
Current line navigation
0 go to first character of current line
^ go to first nonblank char of current line
n| go column n of current line
g_ go to last non-blank char of current line
$ go to last char of current lineScreen navigation
H go to top of screen
M go to medium screen
L go to bottom of screen
nH go n line from top
nL go n line from bottomScrolling screen
Ctrl-e scroll down lines
Ctrl-d scroll down half screen
Ctrl-f scroll down whole screen
Ctrl-y scroll up lines
Ctrl-u scroll up half screen
Ctrl-b scroll up whole screenFunction/ Module Navigation
]m go to the start of next method
[m go to the start of previous method
]M go to the end of next method
[M go to the end of previous method
]] go to next class/ module
[[ go to previous class/moduleFor more information on function/module navigation, this vid by Drew Neil is very informative!
Search navigation
/ Search forward for a match
? Search backward for a match
n Repeat last search (same direction as previous search)
N Repeat last search (opposite direction as previous search)
f Search forward for a match in the same line
F Search backward for a match in the same line
t Search forward for a match in the same line, stopping before match
T Search backward for a match in the same line, stopping before match
; Repeat last search in the same line
, Repeat last search in the same line backwards
* Quickly search for word under cursor forward
# Quickly search for word under cursor backwardPhew! Some items above I use almost every time, some I hardly ever used, but it's good to know they exist. Find one that works for you.
General tips on navigating
When moving around in Vim, it is important to see patterns inside a file. Moving in vim reminds me of painting, start with the broadest stroke you know.
- Is the word you're targeting slightly past the halfway length of the file? Start with
50%then go down withj. - Is it on line 73? This is awesome, jump directly there with
73G - Is the text 3 paragraphs down? Do
}}}instead of mashingjbuttons. - Do you know that it is near a unique keyword
const uniqueKeyword = 'UNIQUE'? Search-jump with/uniqueKeyword
If when you arrive on target line, the target word is still far near the end of the sentence, you can approach it with (w) - or if possible, look for unique letter around that target word. For example, if the sentence is:
I ate a fried fish next to a zebra todayAssume that you are starting with your cursor on "I". You want to edit "a" before zebra. Start by "find z" (fz) because "z" is not a commonly used letter then backtrack with b. Typing fzb(3 keystrokes) is faster than going to end then backtrack $bbb (4 keystrokes) and it is faster than wwwwwww (7 keystrokes). The last thing we want to do it pressing a lot of l's. Can you think of a pattern that get you there with less keystrokes? This is what makes vim fun!
To get better at it, spend a few days playing vimgolf. Trust me, you will learn a lot.
How to apply this cheatsheet
You might be thinking: "O geez, there are so many of them! How can I possibly remember all of them?"
Here are my personal tips:
- DO NOT try to commit all of them into memory in one sitting.
- Learn 5-6 of them today, use them every day for a week! Don't rush - what's the hurry?
- Learn another 5-6 next week while using the ones you learned previously.
- Do vimgolf and see how you fare on your own, then learn from other golfers.
- It took me almost a year to learn the above. I am still learning something new every week about Vim. Doing Vim is a long term commitment.
- Learn to utilize help
:h.
If you are brand new to Vim and feel overwhelmed where to start, here are some commands you should learn first:
Basic navigations:
h
j
k
lWord Navigation:
w
bJump to line n
nG // ex: 1G, G, 73G
Searches:
/
?
nThese 10 should put you in a really good position to move around in a file.Then slowly add more to your arsenal.
Thanks for reading! Appreciate you making it this far. If you have more tips or questions, or found a mistake 😅, please feel free to comment below!